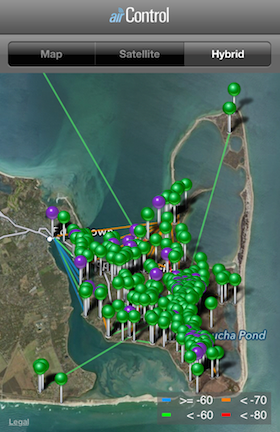Common issues
If you do not find the answer to your problem here, please click here to use our secure contact form.
Connect to an access point (AP)
Connect to any access point (AP) that has a name starting with ‘Chappy WISP’ or ‘mvWiFi’. You may have several APs show up; pick the one that has the strongest signal. If you cannot see one of our access points or they are too weak to connect to you will need to have an access point installed at your location. Click here to make an appointment for installation. Next open up a web browser (Firefox, Safari, Internet Explorer, Chrome, etc). You should be redirected to our login page.
Return to TopErrors related to Internet Access
Our system gives you access to the Internet through verification from login with your browser. If you have not been actively online with your browser for more than an hour, our system may log you off. Almost any error that is related to Internet activity (site certificate, mail client, streaming client like Netflix, etc) will be corrected by opening a browser and going to a non-secure website.
Return to TopInvalid Site Certificate
If your ‘home page’ is a secure website (starts with https: instead of http:) you will likely start getting warnings about ‘invalid site certificate’. Type a non-secure web address into the address bar (like www.cnn.com) and you’ll get the login screen. Sometimes this will occur if another installed program tries to access a secure site. Open the browser to login and the error will go away. We suggest you set your home page to a non-secure website so you don’t get these messages. A secure website cannot be redirected (whole idea behind secure) so our secure login portal cannot redirect you so you can login. Anytime you get a certificate warning you should open a browser and bring up a non-secure website. It is generally always do to your not being logged in.
Return to TopNumber of users exceeded
No limit on number of users or devices.
Return to TopEmail Issues
If you have been using another Internet Service Provider (ISP) and cannot send email after changing over to Chappy WISP. Open your email program and find the “email accounts” section. Click the checkboxes for “Check Mail before sending” or “My account requires authentication”. This will let the email servers know that it is really you sending mail and not a spam robot trying to gain access to their system.
If you are still unable to send mail, but receive it ok, it may be a port issue. By default, many email programs will use port 25 for their outgoing mail server. Port 25 is reserved for mail servers and Chappy WISP does not allow customers to run mail servers on our standard accounts. Many viruses and malware will use port 25 to send copies of themselves to recipients of a customer’s address book, therefore it is industry practice to block this port and we are required to do so by our bandwidth providers. To correct this issue you need to change the outgoing mail server port for your email program to something other than 25. For information on what port to use (many use 587) and how to change it, please contact your email provider or visit their website.
Return to TopIPhones and IPads
Apple added 'Captive Portal Detection' to version 6 of their mobile operating system. When attaching to an access point it should prompt you for the log in.
Return to TopSignal Testing
It is required you check your signal strength prior to signing up for service. We do not offer refunds for service. Our system relies on access point installed by us at the customer location. If you do not have a local access point installed, it is important to verify you have a good signal before paying for service.
Sometimes the access point with the strongest signal will be further down on the list, make sure you scroll through the whole list when connecting to an access point. Conversely, sometimes the access point with the strongest signal may not be the fastest for you. You can try the following on several access points.
There are a few ways to check your signal strength:
The first is the number of bars that light up on your wireless icon on your computer.
You should see at least 2 bars lit. This is the least reliable method.
If using a Mac you can verify the actual signal level by holding down the [option] key, then clicking on the wireless icon at the top with your mouse/trackpad. It will give you specifics about the link, one of which is the RSSI. This will be a negative number and should read at least -80. The lower the number (-60, -50, etc) the better.
The next is to visit our website and verify the webcam images come in quickly. If the image comes up slowly, you do not have a good enough connection. You do not need an account to visit our website..
These tests should be run on any device you plan to use on our system. Signing up with a marginal signal on your laptop, then trying to use a mobile device (Droid, IPhone, IPad, etc) will result in disappointment. Also, having a marginal signal may lead to no signal when conditions change (rain on wet leaves, sunshine on the water, etc). If our equipment detects too low of a signal for too long of a period, it will lock you out of that access point. This is done to preserve the quality of service for other users of the access point.
Portable devices do not have as much power for their wireless adapters as computers do, therefore their signal levels will always be lower.
Return to Top